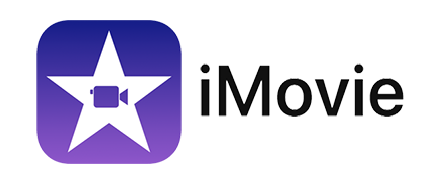動画編集は今や誰でも簡単にできる時代ですが、どの編集ソフトを使うか迷うことも多いでしょう。その中でAppleが提供する無料の動画編集ソフトであり、MacやiPhone、iPadに標準搭載されているiMovieは、初心者でも簡単に使いこなせる機能を備えています。今回は、iMovieの基本的な使い方やできることについて詳しく解説します。
iMovieの特徴と基本機能
iMovieはシンプルで直感的なインターフェースが特徴で、複雑な操作なしで動画編集が行えるソフトです。まず、基本的な機能についてご紹介していきます。
動画のカットとトリミング
動画編集の基本であるカットやトリミングは、iMovieで簡単に行うことができます。タイムラインに動画をドラッグして、不要な部分をカットし、必要な部分だけを残すことができます。さらに、動画の長さを調整するために、クリップをドラッグしてトリミングすることも可能です。
クリップの結合とトランジション
クリップの結合とトランジションを使うことで、複数の動画をつなげて一つの動画にまとめることができます。シームレスに移行するために、トランジション(画面遷移効果)も簡単に追加できます。例えば、フェードインやフェードアウト、スライドなど、動画の流れをスムーズにするエフェクトが豊富です。
音楽とナレーションの追加
Apple Musicのライブラリや自分で用意した音楽ファイルを取り込むことで、音楽や効果音を追加することができます。また、ナレーションを録音して動画に追加することができ、音声のボリューム調整やフェードイン・フェードアウトも可能です。
テキストや字幕の追加
iMovieには多彩なテキストスタイルが用意されており、タイトルや字幕を簡単に追加できます。シーンごとの演出に合わせてフォントや色を変更することができ、動画に独自の印象を与えることができます。
エフェクトの適用
色調整やフィルター機能を使って、動画の雰囲気を変えることができます。セピア調や白黒、ビンテージ風など、さまざまなエフェクトを適用することで、シーンの雰囲気を強調してみましょう。
スローモーションと早送り
特定のシーンをスローモーションや早送りで再生することができます。これにより、アクションシーンや特定の動作を強調したり、テンポを調整したりすることが可能です。
iMovieの使い方
iMovieを使った動画編集は非常に簡単です。ここでは、iMovieの使い方について、手順に沿ってご紹介していきます。
1. プロジェクトの作成
iMovieを起動し、「新しいプロジェクト」を選択します。プロジェクト名を入力し、編集したい動画素材をインポートしてください。
2. 素材の配置
インポートした素材をタイムラインにドラッグ&ドロップし、順番に並べます。動画の不要な部分をカットし、必要な部分だけを残しましょう。
3. エフェクトや音楽の追加
動画にエフェクトや音楽を追加し、動画の雰囲気を調整します。テキストや字幕を挿入することにより、視覚的な魅力を高めることができます。
4. 動画の書き出し
編集が完了したら、最終的に動画をエクスポートします。YouTubeやInstagramに最適化された設定で保存することもでき、簡単にシェアすることができます。
終わりに
今回は、iMovieの基本的な使い方やできることについて詳しく解説していきました。ご紹介した通り、iMovieは、初心者でも使いやすく、高度な機能も兼ね備えた動画編集ソフトであり、さまざまな編集機能を駆使して、誰でも簡単に魅力的な動画を作成することができます。
また、グリーンスクリーンやピクチャー・イン・ピクチャーなどの高度な機能も活用すれば、動画をよりプロフェッショナルな仕上がりにすることも可能です。動画編集を始めたいと考えている人や今使っているソフトに使い辛さを感じている人は、iMovieを使ってみるのはいかがでしょうか。
アプリやツールについての記事はsatohmsys.infoもあわせてご覧ください!