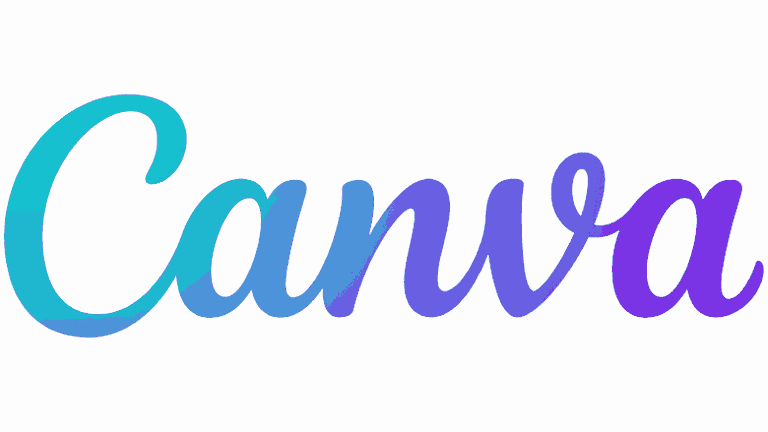グラフィックデザインツールとして非常に人気がある「Canva」。最近では動画編集機能も強化され、SNSやYouTube向けのコンテンツ制作に活用されています。Canvaが提供する動画編集機能は、プロフェッショナルなソフトに比べるとシンプルで使いやすいですが、どれほど役立つツールなのでしょうか。今回は、Canvaは動画編集に向いているのかどうかや、できることとできないことを分かりやすく解説していきます。
Canvaの基本的な動画編集機能
Canvaは、誰でも簡単に使える直感的な操作で動画編集が行えます。特に初心者やSNS向けの短い動画を作りたい人にとって、非常に便利なツールとなっています。ここでは、Canvaの基本的な動画編集機能をご紹介します。
テンプレートを選ぶ
Canvaには、あらかじめデザインされた動画テンプレートが豊富に用意されているため、テンプレートをカスタマイズするだけですぐに動画編集が始められます。これにより、動画の基本的な構成を素早く作成することが可能です。
コンテンツの追加
動画に使いたいテキスト、画像、音楽などのコンテンツを、ドラッグ&ドロップで追加できます。
アニメーションやエフェクトの追加
テキストや画像にはアニメーションやエフェクトを追加でき、動画全体に動きを加えることができます。シンプルなアニメーションやエフェクトを使うだけでも、動画の見栄えがグッと向上します。
音楽やナレーションの追加
Canvaにある音楽ライブラリから、BGMを追加することができます。また、自分で録音した音声をアップロードし、ナレーションを加えることも可能です。
Canvaでできる動画編集の特徴
Canvaの最大の強みは、シンプルで使いやすいインターフェースです。ここでは、Canvaでできる動画編集の特徴についてご紹介します。
カット編集
動画の長さを調整し、不要な部分をカットすることができる機能です。
トランジションとアニメーション
シーンの切り替え時にトランジションを追加したり、テキストや画像にアニメーションを加えたりすることができる機能です。
音楽とナレーションの追加
動画に音楽や効果音を追加でき、ナレーションを挿入することができる機能です。これにより、動画のストーリー性が増し、視覚だけでなく聴覚的にも引き込まれる内容に仕上がります。
Canvaでできない動画編集の制限
Canvaは初心者向けのツールとして非常に優れていますが、高度な編集機能が求められる場合にはいくつかの制限があります。
マルチトラック編集
Canvaでは、複数の映像や音声を同時に扱うことができません。複数のカメラアングルや音声トラックを重ね合わせるような高度な編集には向いていないと言えるでしょう。
詳細な映像効果やカラー補正
色調整や映像のカラー補正など、詳細な調整ができません。映像のクオリティを徹底的に高めるためには、専用のソフトが必要です。
長時間の動画制作
Canvaは、長編の動画制作には向いていません。特に、映画やドキュメンタリーなど、複雑で長いコンテンツを制作するには限界があります。
Canvaはどんなユーザーに向いているか?
Canvaは、以下のようなユーザーに最適です。
SNSやYouTube用の短い動画を作りたい人
InstagramやYouTubeショートなど、短時間の動画を簡単に作成したい場合に非常に便利です。
動画編集初心者
複雑なソフトを使いこなす自信がない人でも、Canvaを使えば簡単に魅力的な動画が作れます。
ビジネス用途やプレゼンテーション用動画を作成したい人
ビジネス用途やプレゼンテーション用動画を作成したい場合でも、シンプルな動画編集で十分な場合は、Canvaは非常に効果的です。
最後に
今回は、Canvaは動画編集に向いているのかどうかや、できることとできないことを分かりやすく解説していきました。Canvaは、動画編集においてもシンプルで使いやすい世界で話題のツールであり、特にSNSやYouTubeなど短い動画作成に向いています。直感的に操作でき、初心者でも短時間で魅力的な動画を作成できます。素早く魅力的なコンテンツを作成したい方は、一度Canvaを使ってみてはいかがでしょうか。