この記事では、Chromebookを開発者モード(デベロッパーモード)にする方法を書きます。私が使っているChromeBookの環境は、次の通りです。
- ASUS Chromebook Flip C100PA
- バージョン: 63.0.3239.116(Official Build) (32 ビット)
開発者モードにする前にやること
Chromebookは、ノーマルモード、デベロッパーモード、(リカバリーモード)があります。通常はノーマルモードです。ノーマルモードからデベロッパーモードに切り替えた場合、ローカルフォルダに保存されているファイルはすべて削除されます。必要な場合は、GoogleDrive等にバックアップを取得しましょう。
また、デベロッパーモードは上級者向けの機能なため、下手に操作すると起動すらしなくなる場合がありますので、USBメモリを買ってきて、リカバリメディア作成をしておくと更に安心できるかと思います。
なお、Chromeの拡張機能については、Googleアカウントに紐付いていますので、そのまま使用することができます。
事前準備ができたら設定をはじめていきましょう。
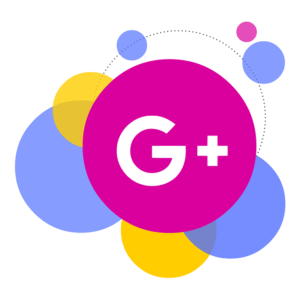
開発者モードにする方法(約10分)
1)電源をOFFにします。
2)Escとリフレッシュボタンを押しながら、電源を入れます。
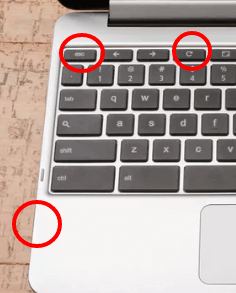
3)次のような画面が出てきます。この画面で、「Ctrl+D」を押下します。※「→」「←」で表示の言語を切り替えることができます。
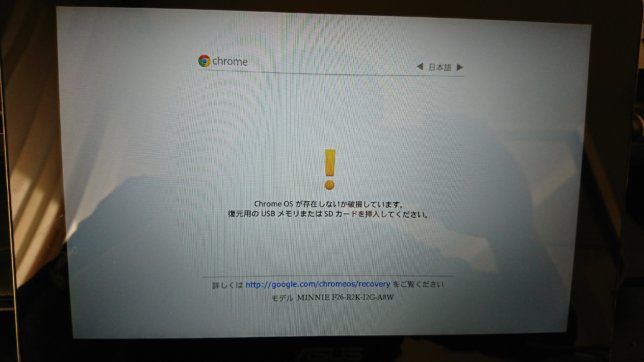
4)次のような画面が出てきます。「Enterを押下」します。
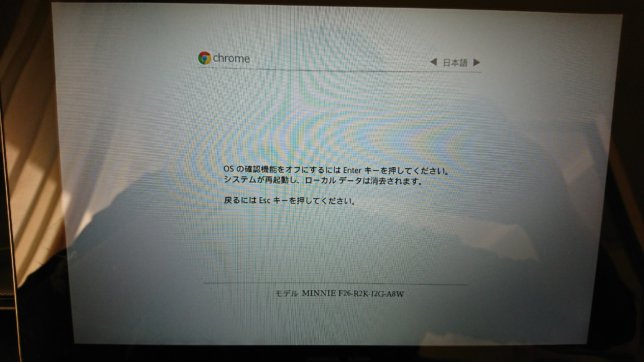
5)次のような画面が出てきます。この画面で、「Ctrl+D」を押下します。
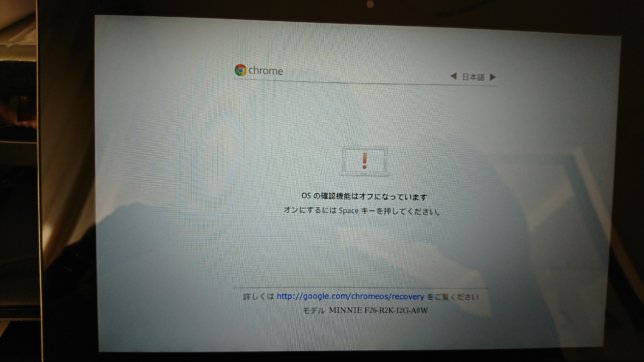
6)次のような画面が出てきます。この画面では何もしません。
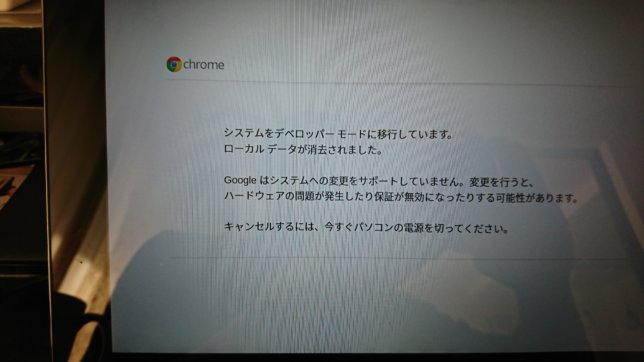
7)処理が進むと次のような画面が出てきます。この画面ではひたすら待ちます(5分くらい)
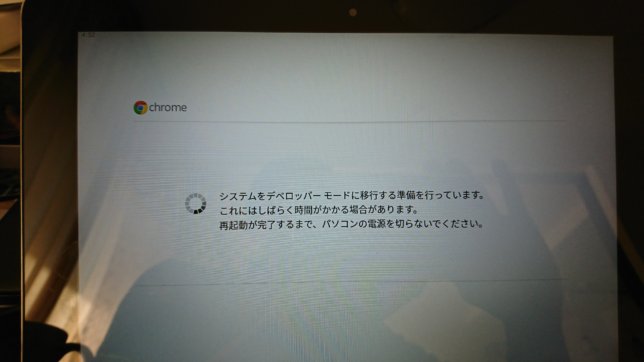
8)さらに処理が進むとPCが自動で再起動され、再び「OSの確認機能はオフになっています」というメッセージが表示されます。『ctrl』+『d』を押しますこの画面で、「Ctrl+D」を押下します。
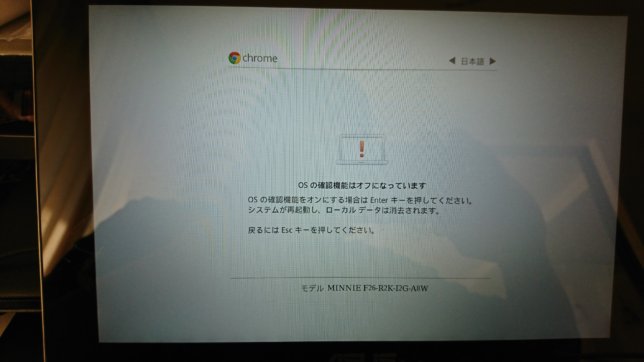
9)初めてChromeBookを起動したときのように、Wi-Fiの設定とGoogleアカウントのID/Passwordを入力する必要があります。
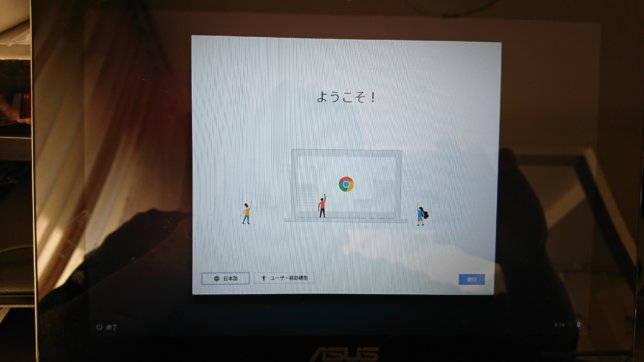
ここまで来ると、大体OKです。

開発者モードになっていることを確認する
いつものように起動できたら、開発者モードになっていることを確認します。
1)Ctrl + Alt + Tでcroshを開きます。
2) [shell]と打ちましょう。開発者モードになっている場合は、次のようになります。
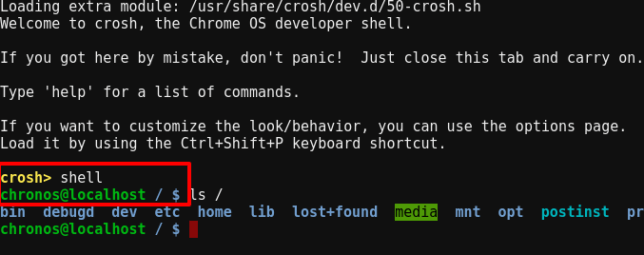
開発者モードになっていない場合は、「shell」と入力するとコマンドが見つかりませんというエラーメッセージが出力されますので、もう一度、最初からやり直しましょう。
開発者モード(デベロッパーモード)にしたあとの注意点
開発者モードを設定した後に、電源を入れると、次のような画面が出てきます。この画面で、「Ctrl+D」を押下してください。
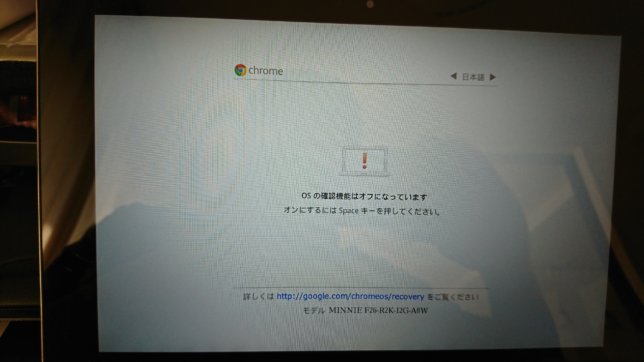
まとめ
ChromeBookを開発者モード(デベロッパーモード)にする方法を書きました。やり方は簡単ですね。今後は、開発環境を揃えていきたいと思います。
