この記事では、ChromeBookのショートカットについて紹介したと思います。買ったばかりでまだショートカットがわからなかったのでここにまとめます。また、タッチパネルについても書きます。
通常のキー
一番上の行のキー「Esc〜鍵マーク」について説明します。
- Esc:Windowsのエスケープキーと同じ
- ←:ブラウザの戻るボタン
- →:ブラウザの次へボタン
- ぐるっとしている矢印:Windowsで言うF5ボタン
- フルスクリーンボタン
- この先は、画像を出さないとよくわからなくなるので、後ほど追記しますね
Ctrlキーと一緒に使うショートカット
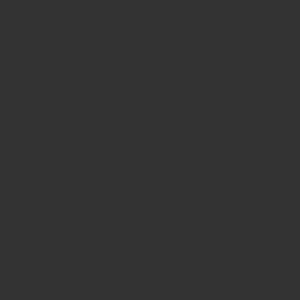
Windowsと同様のショートカット
- Ctrl+C
- Ctrl+X
- Ctrl+V
- Ctrl+Z
- Ctrl+F
- Ctrl+Tab
ChromeBook特有のショートカット
- Ctrl+W:現在のタブを閉じる
- Ctrl+□:スクリーンショット
- Ctrl+□:画面のミラーリング(何に使うか不明)
- Ctrl+1〜9:Chromeのタブ移動に便利
Searchボタンと一緒に使うショートカット
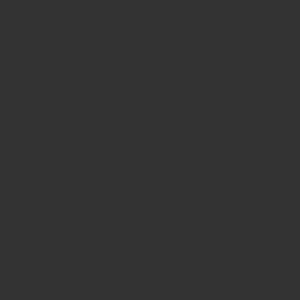
SearchボタンはChromeBook特有のボタンです。WindowsでいうところのWindowsボタンと同じ動きをします。Searchボタンと一緒につかうボタンは、Chrome特有のものになります。
- Search+1〜9:WindowsのFunctionボタンの数字に該当する。ここでは特に、文字入力に使うF10〜F6は、使えて良かったと思いました。半角ひらがなへの変換、ローマ字への変換のスピードが落ちなくて済みます。
- Search+1:ChromeBookのヘルプが表示されます。初心者のうちはよく使うはず。
- Search+→:WindowsのEndボタン
- Search+←:WindowsのHOMEボタン
- Search+↑:WindowsのPageUp
- Search+↓:WindowsのPageDown
- Search+>:WindowsのIns
- Search+BackSpace:WindowsのDelキー
ChromeBookを使うときは、Searchボタンに何かとお世話になりそうですね。
Altボタンと一緒に使うショートカット
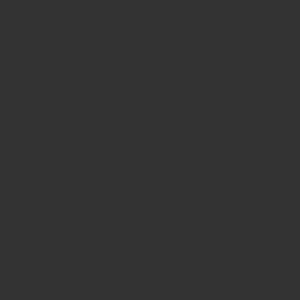
Windowsと同様のショートカット
- Alt+Tab:Windowの切り替え。ただし、ほとんどのアプリはChromeブラウザ1つで開けるので、使わないかも
Chrome特有のショートカット
- Alt+Search:Windowsで言うShift+CapsLock
- Alt+BackSpace:Windowsで言うDelキー
- Alt+@:Windowを左半分に表示
- Alt+{(@の右のキー):Windowを右半分に表示
- Alt+`:Windowを最大化
- Alt+ー:Windowの最小化
- Alt+1〜9:Windowsでいう「Windowsキー+1」と同じ動き
上記以外のショートカット
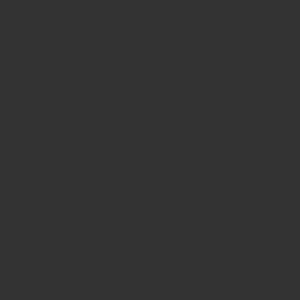
最後に、上記以外に覚えておくとよいショートカットを記載します。主にSEさん向けですのでただ単に使う人はあまり関係ないかもしれません。
- Shitf+Esc:タスクマネージャの表示
- Shift+Ctrl+I:ディベロッパーツールの起動
- Shift+Ctrl+B:ブックマークバーの表示/非表示
- Shift+Ctrl+Q:ログアウト
- Shift+Ctrl+BackSpace:閲覧履歴の削除
- Shift+Ctrl+W:Windowを閉じる
もうこれ以上は、覚えられませんね(笑)自分にあったものをすこしずつ取り入れていって作業を効率化してくださいね。
なお、Ctrl+Altはユーザ設定用、Shift+AltとShift+SearchとCtrl+Searchのショートカットは特に無いようです。
キーボードとは別に、タッチパネルのショートカットもあるようなのですが、今日はここまでにしたいと思います。
ChromeBookのタッチパネルの操作
ChromeBookのタッチパネルの操作について、ヘルプから引用して記載します。
- ポインタを動かす
- タッチパッド上で指先を動かします。
- クリック
- タッチパッドの下半分を押します。
- 右クリック
- タッチパッドを 2 本の指でタップします。または、Alt キーを押してから、1 本の指でタップします。
- スクロール
- タッチパッドに 2 本の指を置き、縦にスクロールする場合は指を上下に動かし、横にスクロールする場合は指を左右に動かします。
- ページ間を移動する
- 履歴の前のページに戻るには、2 本の指で左にスワイプします。履歴の次のページに移動するには、2 本の指で右にスワイプします。
開いているウィンドウをすべて表示する 3 本の指で上または下にスワイプします(逆スクロールを有効にしている場合は上にスワイプし、通常のスクロールを使用している場合は下にスワイプします)。- タブを切り替える
- ブラウザで複数のタブを開いている場合は、3 本の指で左右にスワイプして、タブ間をすばやく移動できます。
- ドラッグ&ドロップ
- アイテムを押した状態で移動し、目的の位置で指を離してドロップします。
(chromebookのヘルプより)
今現在は、ChromeBookをマウスなしで操作する縛りプレイならぬ、縛り操作をしています。だんだんショートカットが指に馴染んできました。マウスの操作の中では、2本指でスクロールと3本指でタブの切り替えがあるのでマウスなしでも結構使えますね。ここには、書いてませんが、3本指で下になぞると、Windows+Tabを押したような画面になります。